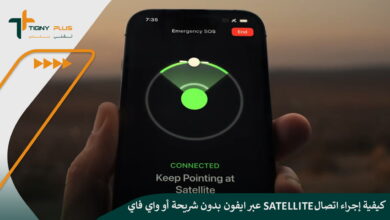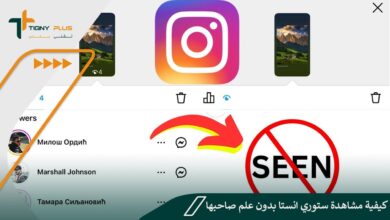شروحات
كيفية دمج برنامج Everything في شريط بحث ويندوز 11
توجد بعض الخطوات البسيطة التي من خلالها يمكنك معرفة كيفية دمج برنامج Everything في شريط بحث ويندوز 11؛ لتسهيل عملية الوصول إليه وقتما تشاء، واستخدامه في البحث السريع وتوفير الوقت والجهد.
وقد جاءت الخطوات كما في الآتي:
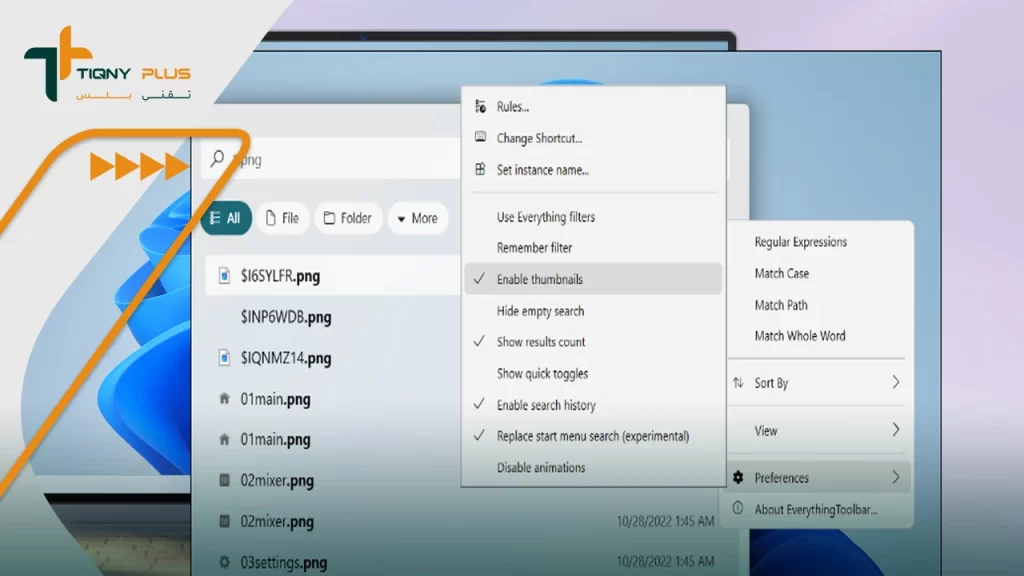
- قمت بتثبيت أحدث نسخة من البرنامج من هنا.
- اتبعت التعليمات الظاهرة على الشاشة لتثبيت البرنامج على الجهاز، وقد تجاوزت خاصية الحماية Windows SmartScreen.
- قمت بتشغيل الأداة وظهرت على هيئة أيقونة البحث.
- تم عرض شرح سريع بخصوص كيفية تثبيت الأداة على شريط المهام.
- ضغطت على زر الفأرة الأيمن على خيار Pin to taskbar.
- ضغطت على خيار إخفاء شريط البحث القديم.
- قمت بتنشيط خيار Autostart؛ لبدء تفعيل الأداة عبر تشغيل الكمبيوتر.
- ضغطت على كلمة Close عقب الانتهاء.
- لتشغيل الأداة من اختصارات لوحة المفاتيح ضغطت على أزرار Win + Alt + S.
- ظهرت نافذة بحث تشبه الخاصة بنظام الويندوز المتعارف عليها.
- قمت بكتابة حرف في حقل البحث، وقد طرحت لي الأداة كافة النتائج التي تتضمن هذا الحرف بسرعة فائقة.
- قمت بتصفية النتائج بواسطة الشريط العلوي، أو من خلال الضغط على زر الفأرة الأيمن على النتيجة.
- تم فتح قائمة الخيارات الخاصة بالويندوز.
- ضغطت على زر القائمة الظاهر على هيئة ثلاث نقاط، لضبط وضعية البحث.
- قمت بتصفية النتائج حسب الشروط، ومنها الملفات الأصغر من حيث الحجم، أو حسب الصيغة.
- ضغطت على قائمة Preferences، وقمت بتفعيل ميزة Replace start menu search؛ لتسريع الوصول إلى الأداة من حقل البحث في قائمة البدء.
- ضغطت على زر Enable thumbnails؛ ليتم عرض معاينة للصور ضمن النتائج.
- قمت بتفعيل خاصية Enable search history؛ لحفظ نسخة من سجل البحث القديم.
تفاصيل حول إضافة Everything في ويندوز
عقب التعرف على طريقة دمج برنامج Everything في شريط بحث ويندوز 11، وجب الإشارة إلى بعض التفاصيل المتاحة حول تلك الإضافة أو البرنامج، ومنها ما يلي:
- ينتمي هذا البرنامج إلى البرامج المجانية ذات المصدر المفتوح.
- يسعى في الأساس إلى تسهيل البحث عن الملفات بطريقة أكثر سرعة.
- في البداية كان يستهدف البرنامج مستخدمي ويندوز 10 فقط، إلا أنه بات يستهدف ويندوز 11 كذلك.
- تسعى أداة Everything Toolbar إلى تحسين عملية الوصول إلى برنامج Everything.
- تضع هذه الأداة أيقونة البحث على شريط المهام، ويتم استخدامها كبديل لشريط البحث الافتراضي.
- من السهل تشغيل الأداة في الخلفية وعرض النتائح بطريقة أسرع.
- توفر لك سهولة تصفية النتائج سواء ملفات أو مجلدات أو عناصر أخرى.
- تدعم الأداة خاصية السحب والإفلات لأي ملف ترغب في الوصول إليه بسرعة.
- تدعم الأداة خاصية سجل البحث Search History التي قد تحتاج إليها في أي وقت.