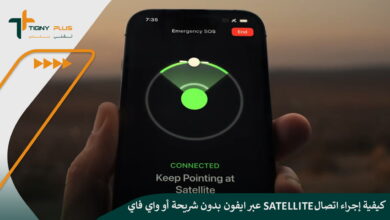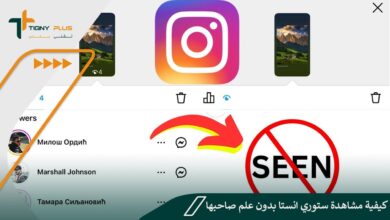شروحات
تعرف على طريقة إنشاء نسخة محمولة لأي برنامج Portable
قد تود التعرف على طريقة إنشاء نسخة محمولة لأي برنامج على الجهاز الخاص بك؛ لكي تتمكن من تقليل استهلاك مساحة التخزين على الكمبيوتر أو اللابتوب.
وإليك التفاصيل التي وردت بخصوص تحويل البرامج إلى برامج محمولة Portable على النحو التالي:
- قمت باستخدام أداة Universal Extractor لاستخراج محتويات ملف التثبيت عبر تحميله من هنا.
- حين ظهرت لي الأداة على الشاشة، قمت بالضغط على كلمة التالي أو next.
- قمت بالضغط على كلمة Preferences، لإتمام التعديلات على آلية استخراج الملفات.
- إن لم ترغب في إتمام التعديلات فاضغط على الأمر التالي، وسيتم نقلك إلى الصفحة التالية لتحديد وضع خيار جديد في قائمة الكليك.
- عقب الانتهاء اضغط على كلمة Finish؛ لتظهر لك النافذة الرئيسية للأداة.
- قمت بتحديد خيار Extract، ثم ضغطت على زر التصفح الظاهر على هيئة 3 نقاط أمام حقل Archive/Installer to.
- بدأت بتحديد ملف تثبيت البرنامج الذي أرغب في تحويله إلى Portable.
- ضغطت على النقاط الظاهرة أمام حقل Destination directory؛ لتحديد مكان حفظ المجلد.
- ضغطت على كلمة موافق أو ok، وانتظرت لحين انتهاء عملية استخراج الملفات.
- بدأت مرحلة تجميع ملفات تشغيل البرنامج، وذلك بالاعتماد على أداة 7z SFX Constructor التي قمت بتحميلها من هنا.
- قمت بالموافقة على كافة الشروط، وحددت محل تثبيت الأداة سواء على الجهاز أو النسخة المحمولة منها.
- عقب الانتهاء ضغطت على أيقونة Run لتظهر لي الواجهة الرئيسية للأداة.
- قمت بتحديد المجلد الذي يحتوي على ملفات تشغيل البرنامج، وبعدها ضغطت على زر Browse أمام حقل Source Folder.
- ضغطت على حقل Run File، وتأكدت من تحديد ملف EXE المسؤول عن تشغيل البرنامج، مع العلم أنه عادةً ما يتم تعيينه بصورة تلقائية.
- ضغطت على أيقونة البرنامج الظاهرة أمام حقل run file، وبعدها قمت بتحديد أيقونة جديدة.
- اخترت زر browse من أمام حقل save into file، ومن ثم قمت بتحديد مكان حفظ ملف تشغيل النسخو المحمولة.
- ضغطت على زر Create 7z SFX عقب الانتهاء.
- ظهر لي الملف ضمن حقل Save into folder، ومن الممكن نقله الآن إلى فلاشة أو هارد خارجي أو الاحتفاظ به على الجهاز واستخدامه دون الحاجة لتثبيته.