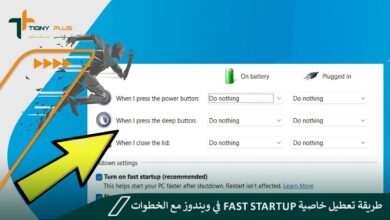تقنية
كيفية جعل الكمبيوتر أو اللابتوب يعمل تلقائيًا في وقت محدد للويندوز وماك بوك
هناك بعض الخطوات المحددة التي يمكن الاعتماد عليها لمعرفة كيفية جعل الكمبيوتر أو اللابتوب يعمل تلقائيًا في وقت محدد.
المحتويات
عرض
والتي يمكن الاستفادة منها بسهولة حين ترغب في النوم خلال استخدامه أو الخروج على سبيل المثال لا الحصر؛ مما يساهم في الحفاظ على العمر الافتراضي الخاص بالجهاز، وإليك تلك الخطوات كما التالي:
- ضغطت بزر الفأرة الأيمن على قائمة البدء أو start.
- قمت بتحديد الإعدادات، وضغطت على خيار التحديث والأمن.
- قمت بالضغط على زر الاسترداد، ومن ثم قمت بالضغط على زر إعادة التشغيل الآن الظاهر ضمن قائمة بدء التشغيل المتقدم.
- حين تم تشغيل الجهاز مرة أخرى، قمت بالضغط على خيار استكشاف الأخطاء وإصلاحها.
- قمت بالضغط على الخيارات المتقدمة، ومنها ضغطت على إعدادات البرنامج الثابت أو UEFI.
- ضغطت مرة أخرى على خيار إعادة التشغيل.
- قمت بفتح قائمة advanced، ثم ضغطت على خيار power on alarm، أو RTC Alarm.
- قمت بتحديد الجدول الزمني والتأكيد على العملية.
خطوات تشغيل لابتوب ماك بوك تلقائيًا في وقت معين
إليك الخطوات التي يمكن الاعتماد عليها في ضبط إعدادات لابتوب ماك بوك ليتم تشغيله بصورة تلقائية في وقت معين، وقد جاءت الخطوات على النحو التالي:
- قمت بفتح قائمة Apple Mac من شريط القائمة الظاهر في أعلى يسار الشاشة.
- ضغطت على زر تفضيلات النظام الظاهر على مقربة من منتصف القائمة.
- قمت بالضغط على خيار توفير الطاقة الظاهر على هيئة مصباح كهربائي صغير الحجم، وبعدها قمت بالضغط على زر الجدول الزمني الظاهر في أسفل يمين الشاشة.
- بدأت بتحديد المربع الظاهر بجوار كلمة البدء أو التنبيه في أعلى الجدول الزمني.
- قمت بتحديد تردد الجدول الزمني عبر الضغط على المربع المنسدل على يمين كلمة البدء أو الاستيقاظ.
- قمت بتحديد التردد كل يوم أو عطلات نهاية الأسبوع.
- ضبطت وقت بدء التشغيل من خلال ضبط الوقت الظاهر في المربع الموجود أعلى يمين نافذة الجدول الزمني.
خطوات جعل الكمبيوتر يعمل تلقائيًا في وقت محدد في ويندوز 10
توجد بعض الخطوات التي تتيح لك سهولة معرفة طريقة ضبط الكمبيوتر أو اللابتوب ليعمل تلقائيًا في وقت محدد، وقد جاءت الخطوات على النحو التالي:
- لتشغيل BIOS قمت بالولوج إلى الإعدادات المتقدمة، والضغط على تكوين APM.
- قمت بالتشغيل عبر RTC وتأكدت حينها من تعطيل Erp ready، وبعدها قمت بتعيين اليوم والوقت الذي أرغب في تنبيه الجهاز به.
- ضغطت على مفتاح F10 لحفظ التغييرات، وحينها تم تشغيل الكمبيوتر تلقائيًا في وقت محدد.
- قمت بتشغيل نظام ويندوز 10 والولوج إليه، ومن ثم ضغطت بزر الفأرة على شعار الويندوز الظاهر في قائمة البداية، وقمت بتحديد خيار power options.
- ضغطت على خيار الطاقة والنوم، وبعدها قمت بالولوج إلى إعدادات الطاقة الإضافية.
- ضغطت على خيار أزرار الطاقة، ومن ثم ضغطت على تغيير الإعدادات غير متوافر حاليًا.
- قمت بالضغط على زر حفظ التغييرات.
- وبعدها قمت بتشغيل cmd باستخدام وسيطات الخروج؛ ليتم تشغيل نافذة موجه الأوامر وغلقها مباشرةً.
- من خلال تبويب الشروط قمت بتمكين خيار تنبيه الكمبيوتر لتشغيل المهمة.