طريقة إنشاء صور فوتوشوب بالذكاء الاصطناعي AI
أردت اليوم مشاركة تجربتي الخاصة مع إنشاء صور فوتوشوب بالذكاء الاصطناعي، والتي كانت السبب في الحصول على أعلى مستوى من الدقة والجودة لتلك الصور مع ابتكار أفكار جديدة في التصميمات التي يتم انشائها.
حيث تأكدت أولًا أنني قمت بتحميل أحدث نسخة Photoshop تعمل بالذكاء الاصطناعي، ثم قمت باتباع خطوات توليد وتحرير الصور على الفوتوشوب كالتالي:
أولًا حرصت على الاستعانة بنموذج Adobe Firefly Image 3 الجديد، الذي يدعم خاصية Generative Fill في Photoshop؛ حيث وفر لي المزيد من الإمكانيات المتطورة، ولكني اتبعت الخطوات الآتية:
- قمت بتحميل أحدث إصدار من فوتوشوب يدعم الذكاء الاصطناعي من هذا الرابط لأتمكن من الاستفادة من الميزات الجديدة، وإذا لم يكن متاح لك هذا الأمر سيكون عليك تحميل Beta Apps.
- وبعدها، قمت بفتح البرنامج وتفعيل ميزة Reference Image.
- عندما أردت إزالة بعض الأشخاص من الصور، قمت بالضغط على خيار اكتشاف الأشخاص في الصورة، وضغط على الأمر “إزالة تلقائيًا”.
- قمت بالتعديل على خلفية الصورة بالاعتماد على الأمر “إنشاء الخلفية” أو ” Generate Background” والذي مكنني من توليد عدد كبير من الخلفيات للاختيار من بينهم.
- حيث حرصت على إنشاء أشكال متنوعة بالاعتماد على ميزة “إنشاء صورة مماثلة” أو ” Generate Similar” التي وفرت لي صورة رائعة.
- بعدها ضغطت على الأمر “تحسين حِدة الصورة” أو ” Sharpness”، وفي تلك الحالة حرصت على استخدام ميزة “تحسين التفاصيل” أو ” Enhance Detail”.
- عقب الانتهاء قمت بحفظ التعديلات وتحميل الصورة على الكمبيوتر عبر الضغط على الأمر “تحميل” أو “download”، ومن السهل مشاركتها مع الآخرين عبر الضغط على كلمة “share”.
ومع كل تلك المميزات التي أضافتها Adobe على برنامج الفوتوشوب قامت أيضًا بتمكين مميزات الذكاء الاصطناعي في برنامج Lightroom وبرنامج InDesign أيضًا، مما أضاف على الأمر متعة أكبر.
أدوات Photoshop المشغلة بالذكاء الاصطناعي
من خلال تجربتي الخاصة توصلت إلى العديد من أدوات الفوتوشوب المفعلة التي تمكنت من الاستفادة منها، وقد جاءت على النحو التالي:
- أداة Generative Fill:تلك الأداة مدعومة من Adobe Firefly وهي أداة ذكاء اصطناعي تضيف الصور وتحررها مع إمكانية حذفها.
- أداة تحديد في Photoshop: تعاون على تحديد الكائنات أو المنطقة في الصورة.
- أداة Crop: حرصت على استخدامها في عرض حدود الاقتصاص في حواف الصور.
- أداة Reference Image: عاونتني في توليد التنوعات في الصور.
- أداة Generate Similar: جزء من مهام Generative Fill، وGenerative Expand، وGenerate Background، وGenerate Image.
- أداة Generative Expand: أو التعبئة التوليدية.
- ميزة Generate Background: ساهمت في إنشاء الخلفية الجديدة للصورة مع المحتوى.
- أداة Enhance Detail: اعتمدت عليها لتحسين حِدة التنوعات في الصورة.
خطوات تثبيت تطبيق Photoshop تجريبي المزود بميزة Generative Fill
إليك الخطوات التي قمت باتباعها لتثبيت النسخة التجريبية المجانية من الفوتوشوب والاستفادة منها، وقد جاءت الخطوات على النحو التالي:
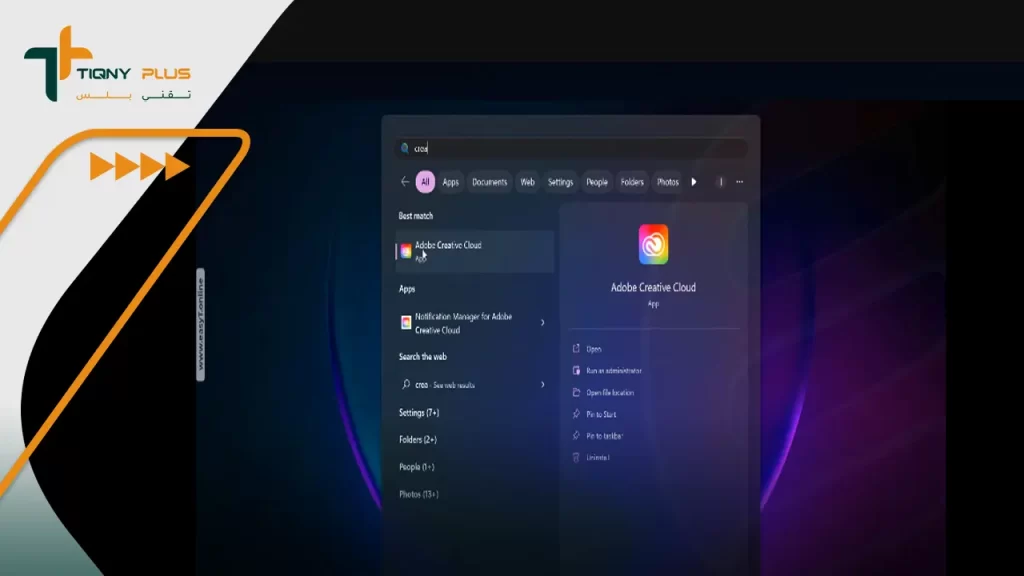
- قمت بفتح تطبيق Creative Cloud من خلال الولوج إلى شريط المهام والبحث عنه في القائمة.
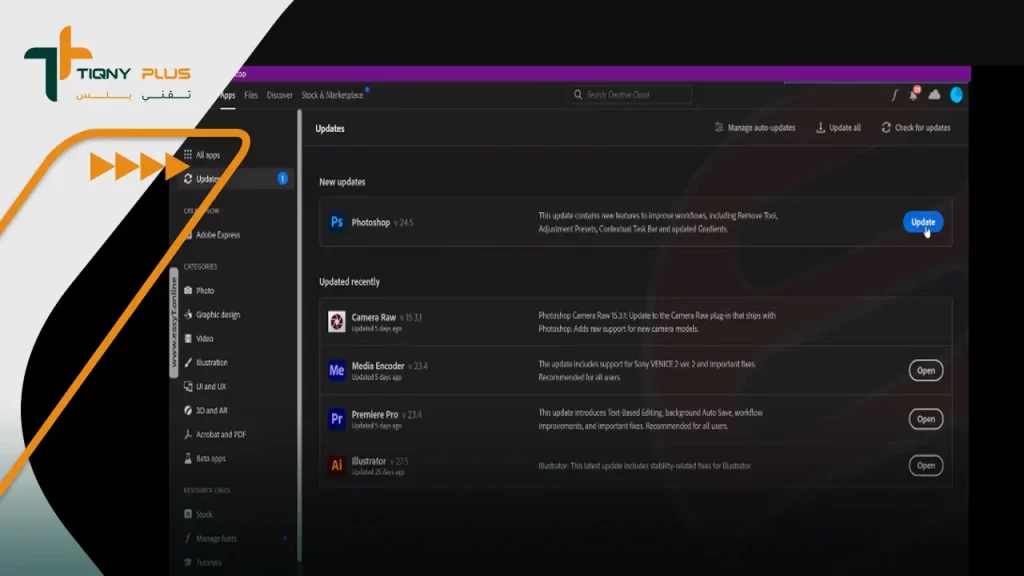
- ولأنني وجدت التحديثات المتاح بها نسخة Photoshop AI متاحة لدي فقمت بالضغط على Upgrade مباشرةً
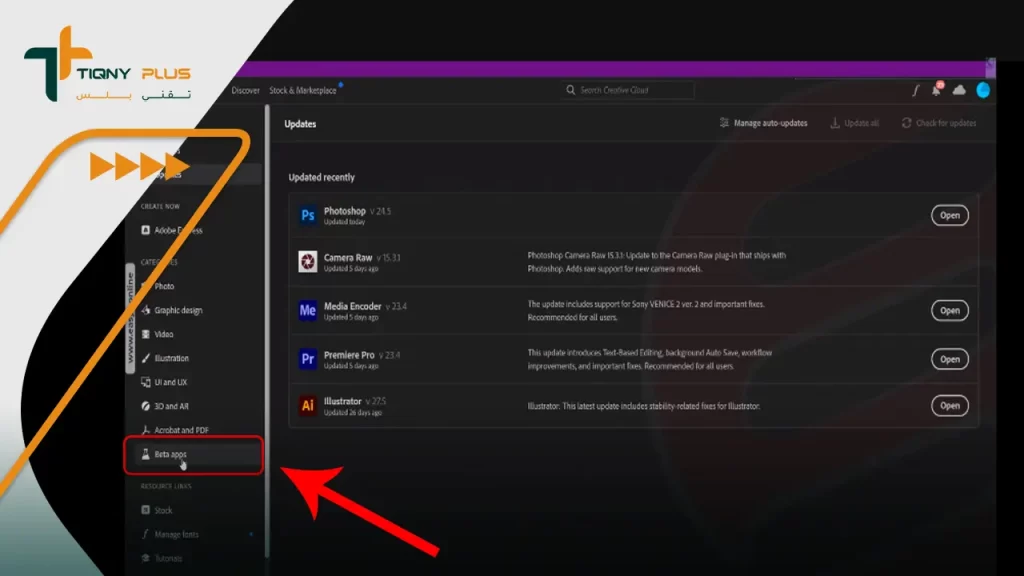
- ولكن، إذا لم تكن مفعلة على النسخة الموجودة لديك سيكون عليك الاتجاه إلى استخدام نسخة Beta App.
- ثم ضغطت على لوحة Apps، ومنها قمت بتحديد كلمة Beta apps.
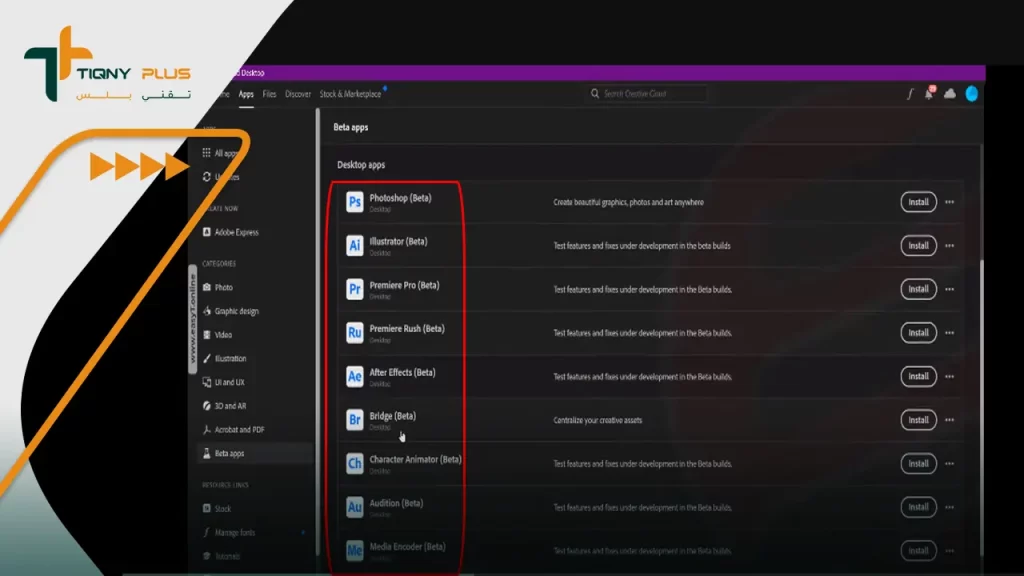
- يمكنك من خلال هذه القائمة تنزيل كل النسخ التجريبية التي تريدها لجميع البرامج.
- بعد ذلك، قمت بتثبيت تطبيق Photoshop (Beta).
- ثم انتظرت بعض الوقت وبعدها قمت باستخدام الميزة بسهولة.




