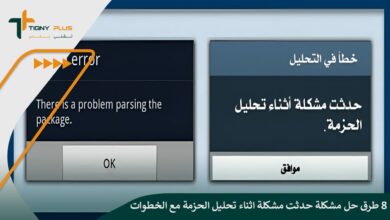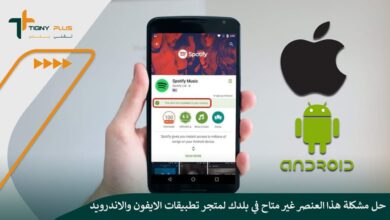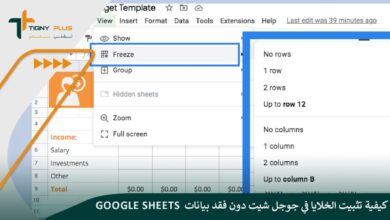شروحات
شرح خطوات مشاركة ونقل الملفات بين جهازين كمبيوتر بكابل الإنترنت بالصور
هل كنت تعلم من قبل أنه بإمكانك مشاركة ونقل الملفات بين جهازين كمبيوتر بكابل الإنترنت؟ إلا أنه على الرغم من أن تلك الطريقة يمكنها توفير الوقت والجهد، ولكنها تستدعي ضرورة اتباع الخطوات التي سنشير إليها عبر التالي بدقة:
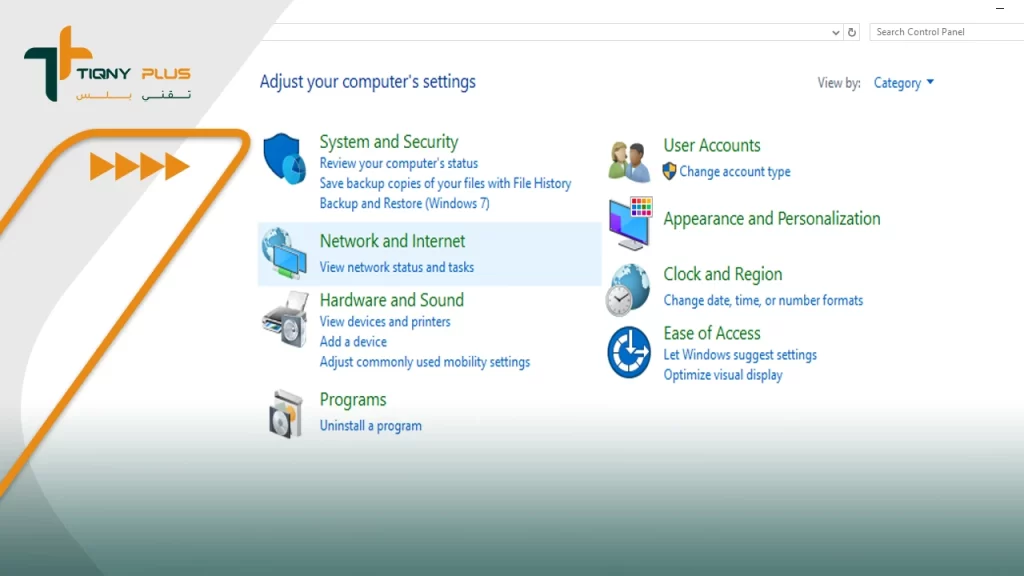
- قمت بتوصيل جهاز الكمبيوتر بكابل الإنترنت LAN Cable، ويمكنك استخدام كابل “Cross Cable” أو “Ethernet Cable”.
- بدأت بتمكين مشاركة الشبكة على كلا الجهازين، عبر الضغط على قائمة Start، والبحث عن خيار Control Panel.
- قمت بفتحها على الفور، وضغطت على خيار Network and Internet.
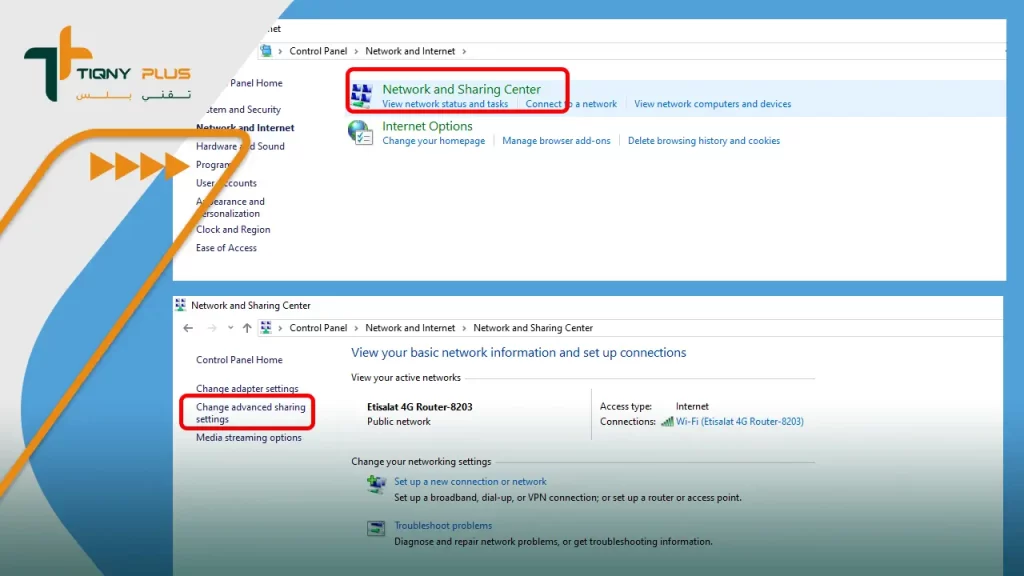
- من خلال النافذة التالية، قمت بفتح Network and Sharing Center، أو يمكنك كتابة Control Panel\Network and Internet\Network and Sharing Center في مربع البحث Control Panel.
- وبعدها ضغطت على مفتاح الإدخال، وقد تمت إعادة توجيهي من لوحة التحكم إلى Network and Sharing Center مباشرةً.
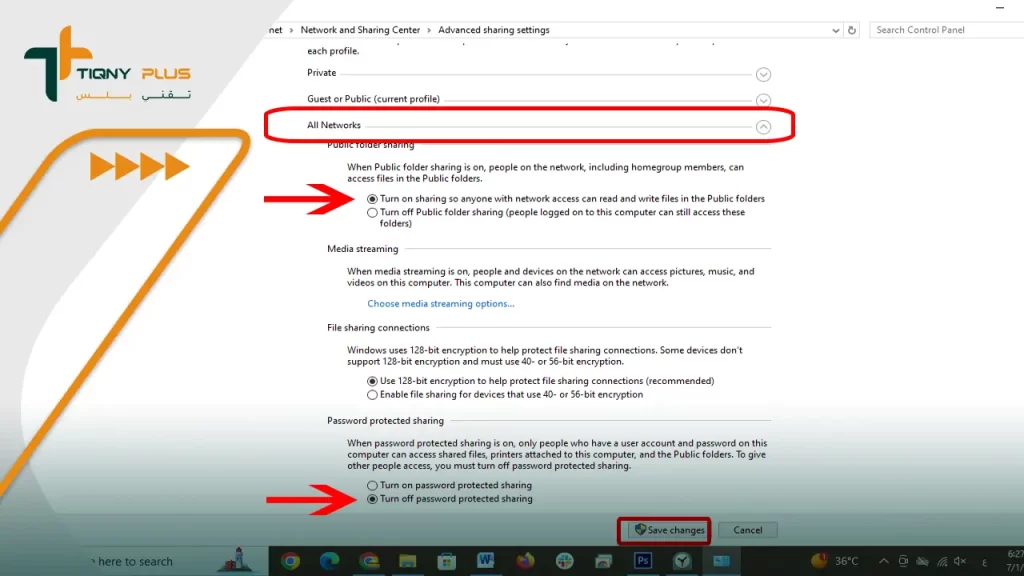
- ضغطت على الخيار الظاهر في الجانب الأيسر من النافذة Network and Sharing Center، ومنه ضغطت على كلمة Change advanced sharing settings.
- حينها وجدت 3 أنواع من الشبكات، وهي Guest or Public و Private وAll Networks، ومن ثم قمت بالتأكد من أن الإعدادات مضبوطة، واخترت كلمة All Networks.
- قمت بتوسيع All Networks عبر الضغط على أيقونة القائمة المنسدلة، وقمت بتمكين خيار Public Sharing لتمكين أجهزة الكمبيوتر من الوصول إلى الملفات عبر كابل الإنترنت.
- لتجنب التعرض إلى الإعدادات المعقدة، ضغطت على الأمر Turn off password protected sharing.
- ضغطت على زر حفظ التغييرات، ثم قمت بتكرار الخطوات مرة أخرى مع أجهزة الكمبيوتر الأخرى التي أود استخدامها في نقل البيانات والملفات.
- بدأت بضبط إعداد الـ Static IP، ولضبط إعداد عنوان IP ثابت قمت بفتح Control Panel، ثم Network and Sharing Center.
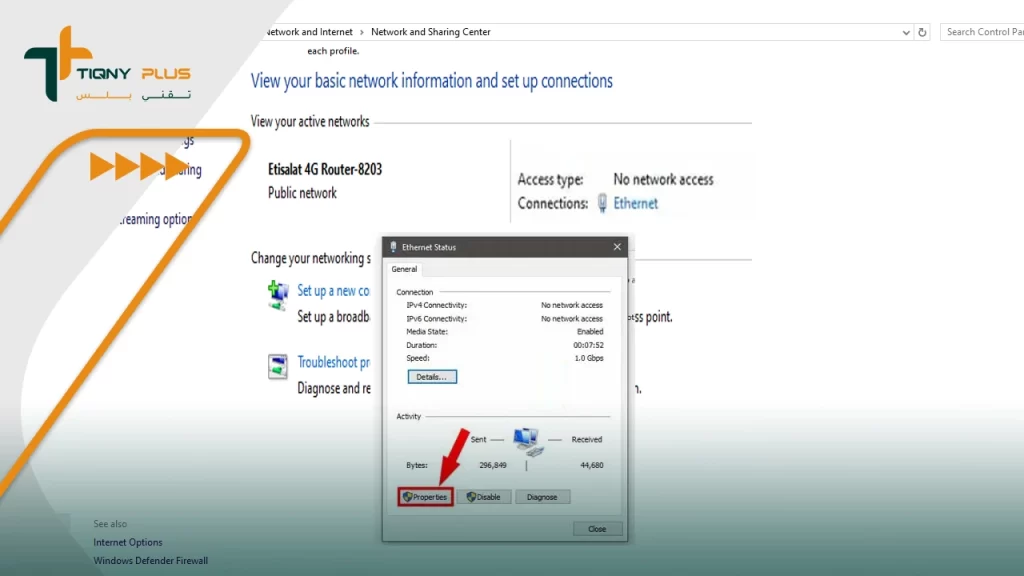
- من خلال النافذة التالية ظهرت لي الاتصالات النشطة التي ينبغي أن تكون في صورة Ethernet؛ لأن كلا الجهازين متصل بكابل الـ LAN، وبعدها ضغطت على كلمة Ethernet.
- وقد تم فتح صفحة جديدة، ومنها ضغطت على كلمة Properties.
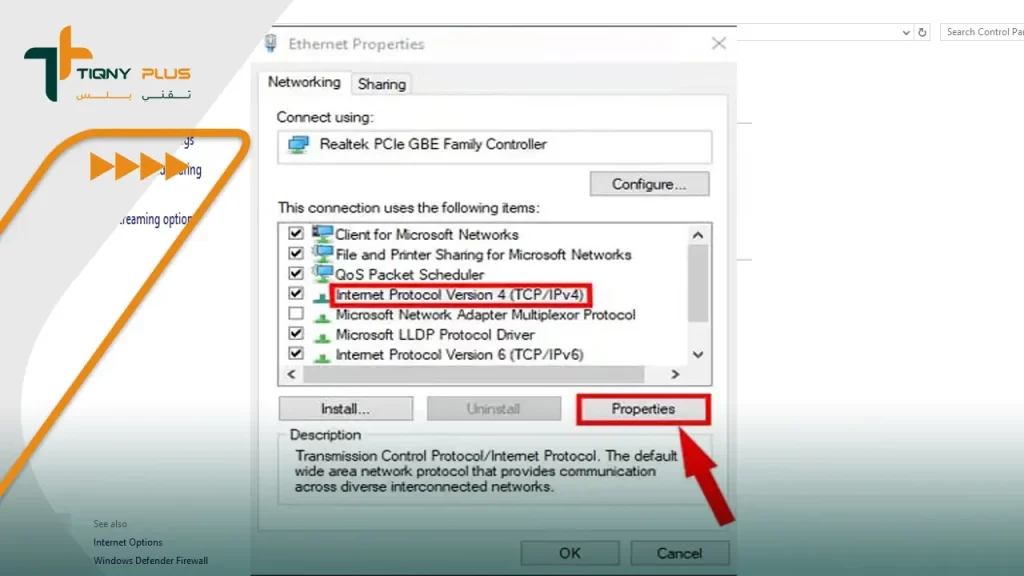
- من خلال النافذة المنبثقة قمت باختيار Internet Protocol Version 4 (TCP / IPv4)، وبعدها قمت باختيار Properties لفتح نافذة أخرى.
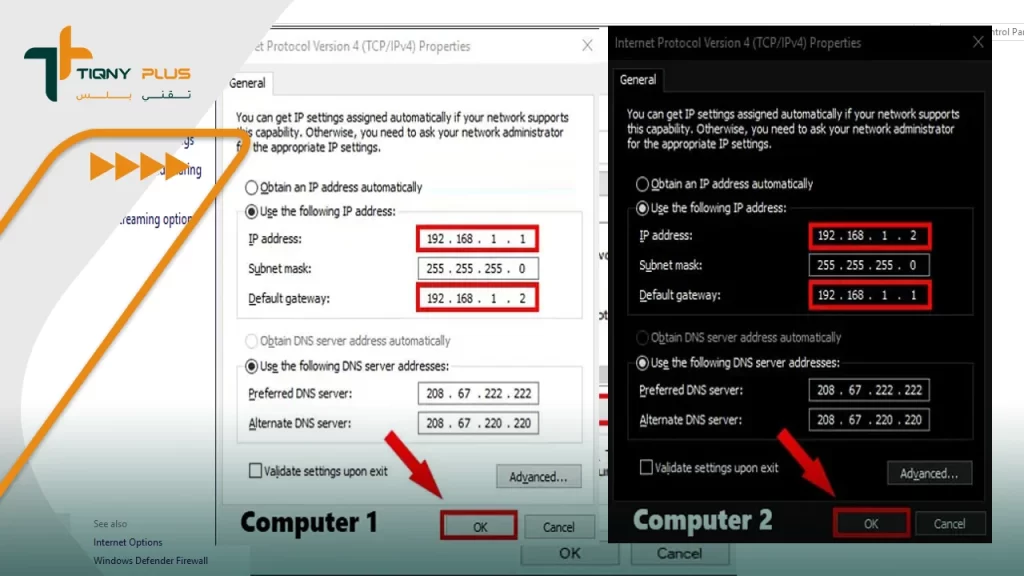
- ستحتاج إلى تزويد الكمبيوتر بإعدادات IP، من خلال تحديد خيار Use the following IP address، عبر وضع قيم IP Address: 192.168.1.1، Subnet mask: 225.225.225.0، Default gateway: 192.168.1.2.
- في جهاز الكمبيوتر الآخر قمت بتحديد Use the following IP address، وقمت بوضع قيم IP Address: 192.168.1.2، Subnet mask: 225.225.225.0، و Default gateway: 192.168.1.1.
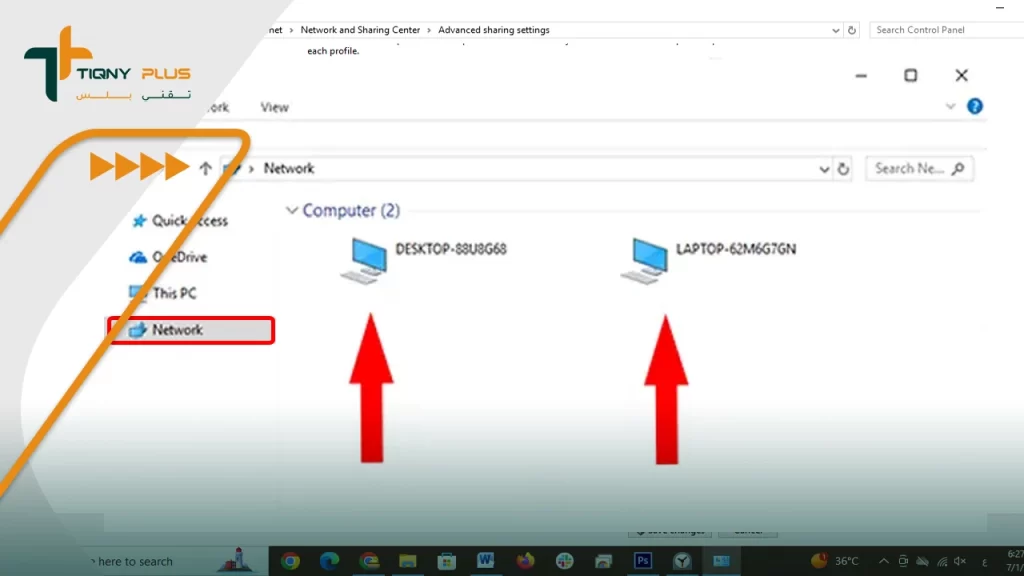
- بعدها قمت بفتح Windows File Explorer، والضغط على أيقونة Network من الجانب الأيسر من النافذة.
- ضغطت على رمز جهاز الكمبيوتر الآخر وتصفح الملفات القابلة للمشاركة من الكمبيوتر الآخر.
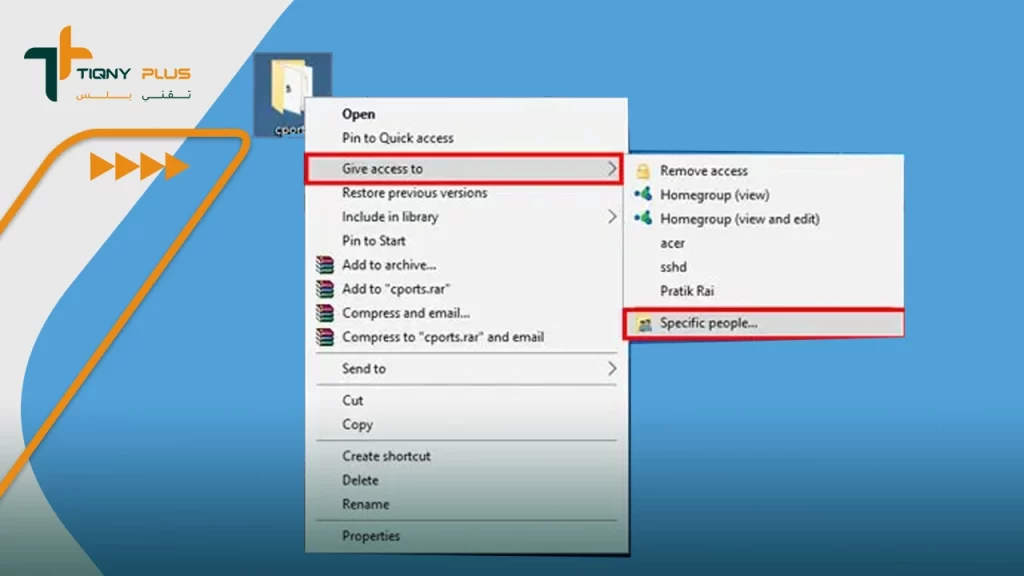
- بدأت بمشاركة الملفات من خلال إنشاء المجلد الجديد على سطح المكتب، ونسخ ولصق كافة الملفات التي ترغب في نقلها على الكمبيوتر آخر داخل المجلد.
- بدأت بتحديد المجلد الذي أريد مشاركته، والضغط بزر الفأرة الأيمن، والانتقال إلى Give access to، ثم قمت بتحديد خيار Specific People.
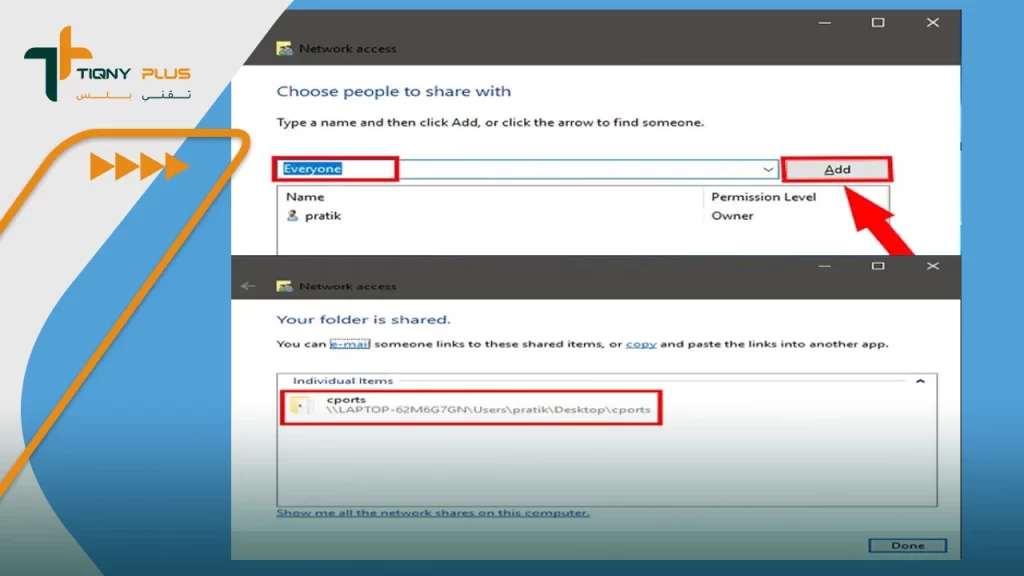
- من نافذة File Sharing قمت باختيار كلمة Everyone من القائمة المنسدلة، وبعدها ضغطت على زر إضافة الظاهر إلى جانبه، ثم ضغطت على كلمة مشاركة.
- من خلال النافذة التالية ظهر لي المسار الخاص بالمجلد، وحينها قمت بفتح نافذة الشبكات عبر الضغط على Network من سطح المكتب، والضغط على اسم الكمبيوتر الآخر.
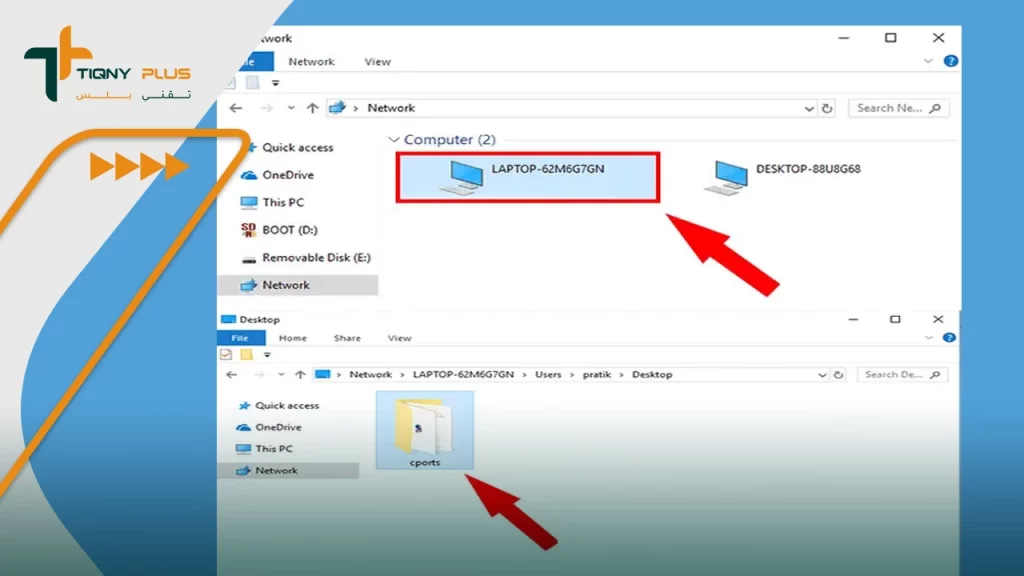
- وجدت المجلد الذي قمت بمشاركته من الكمبيوتر الآخر، وبدأت بفتح المجلد ونقل الملفات والمجلدات عبر النسخ واللصق.