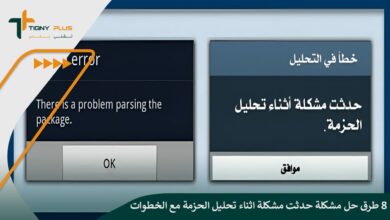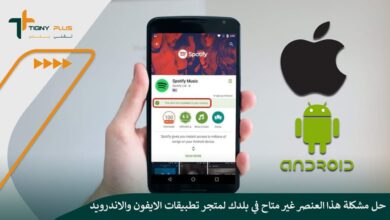أفضل 6 طرق لعمل سكرين شوت من اللاب توب ScreenShot
هل تبحث عن كيفية أخذ سكرين شوت من اللاب توب؟
هل تريد الاحتفاظ ببعض لقطات الشاشة لاستخدامها في مشاريع أخرى فيما بعد؟
تابع معنا هذا المقال على منصة تقني بلس TiqnyPlus للتعرف على الطريقة الصحيح لأخذ لقطات الشاشة من ويندوز 10 وجميع الإصدارات بشكل احترافي وخطوات بسيطة.
يمكنك التقاط سكرين شوت من اللاب توب عن طريق أداة Snipit أو من خلال اختصارات لوحة المفاتيح، وبعض البرامج التي توفر لك هذه الميزة، والتي شرحناها في السطور التالية.
خطوات الحصول على سكرين شوت من اللاب توب

في حال أن كنت ترغب في الحصول على سكرين شوت من اللاب، أو الحصول على لقطة الشاشة كما يطلق عليها البعض، فإليك الخطوات اللازمة لذلك عبر التالي:
- يتم الضغط على اختصار Windows + Shift + S من لوحة المفاتيح.
- يرجى الضغط على تلك الأزرار في الوقت ذاته.
- سيتم التقاط صورة من الشاشة.
- قم بتحديد الحيز أو النطاق الذي ترغب في تصويره.
- يتم فتح الصورة للتعديل عليها أو حفظها.
- قم بتحديد الموقع الذي ترغب في حفظ الصورة داخله.
اقرأ أيضًا – هل يمكن تغيير كارت شاشة اللاب توب؟
أسهل طريقة لتصوير شاشة اللابتوب
يمكنك أخذ لقطة شاشة من اللاب توب Screenshot عن طريق استخدام بعض الاختصارات التي تتيحها أزرار الكيبورد، عن طريق اتباع التالي:
- من لوحه المفاتيح في اللابتوب يتم الضغط على زر ” PrtSc”.
- انتظر لحين التقاط الصورة الثابتة.
- قم بفتح برنامج الرسام أو Paint.
- افتح قائمة start menu.
- اختر الأمر لصق أو Paste من قائمة تحرير الأدوات الظاهرة في أعلى الشاشة.
- يمكنك إتمام عملية اللصق عبر الضغط على اختصار Ctrl + V من لوحة المفاتيح في الوقت ذاته.
- انتظر لتظهر لك الصورة على الشاشة.
- قم بالتعديل عليها إن كنت ترغب في ذلك، واضغط على الحفظ.
- يتم الحفظ بصيغة png للتأكد من وضوح التفاصيل في الصورة.
اسهل طريقه لعمل سكرين شوت
إليك طريقة أخرى يمكن الاعتماد عليها في تصوير الشاشة من اللاب توب الخاص بك، والتي وردت على النحو التالي:
- في حال أن كان الجهاز لا يشتمل على زر PrtSc فقم بالضغط على زر Fn.
- يتم الضغط على مفتاح شعار Windows + مفتاح المسافة لالتقاط لقطة شاشة.
- احرص على الضغط على تلك الأزرار كلها في الوقت ذاته لتصوير الشاشة.
- قم بتحديد الموقع الذي ترغب في حفظ لقطة الشاشة داخله.
- اضغط على الأمر “حفظ” عقب الانتهاء من معاينة الصورة التي تم التقاطها.
اقرأ أيضًا – كيفية توصيل النت من الموبايل للكمبيوتر عن طريق usb والـ Hotspot
كيفية تسجيل الشاشة فيديو في ويندوز 10
لا يتوقف الأمر على التقاط سكرين شوت من اللاب توب بل يمكنك أيضًا تسجيل الشاشة فيديو في ويندوز 10 عن طريق اتباع الخطوات التالية:
- اضغط على زر Windows + Alt +R من لوحة المفاتيح.
- قم بحفظ لقطة الشاشة في محلها الذي ترغب فيه.
طريقة عمل سكرين شوت من اللاب بأداة snipping
قد يتسنى لك إمكانية الحصول على سكرين شوت من اللاب عبر استخدام أداة snipping، المخصصة لتصوير الشاشة بالكامل، وإليك الخطوات اللازمة لذلك عبر التالي:
- يتم البحث عن الأداة في قائمة البدء أو start.
- حينما تظهر الأداة قم بالضغط عليها؛ لفتح صفحة البدء على الشاشة.
- للحصول على سكرين شوت من اللاب يتم الضغط على كلمة New.
- انتظر لحين تحويل مؤشر الفأرة لأداة تصوير للشاشة.
- يتم تحديد الجزء الذي ترغب في التقاط صورة منه.
- ابدأ بالتعديل على الصورة، وبعدها يتم حفظها في المكان المراد الحفظ داخله.
- اضغط على كلمة ” Yes” للتأكيد على حفظ الصورة.
- اختر الصيغة التي ترغب في الحفظ بواسطتها، من بين صيغ PNG أو JPEG أو GIF.
اقرأ أيضًا – أفضل 15 طريقة لحل مشكلة اختفاء الماوس في اللاب توب
التقاط صورة من الشاشة ببرنامج Lightshot
بإمكانك التقاط سكرين شوت من اللاب بواسطة برنامج Lightshot، وإليك الخطوات اللازمة لذلك عبر الآتي:
- يتم الولوج إلى صفحة تحميل البرنامج من هنا.
- اضغط على الأمر تحميل نسخة الويندوز.
- انتظر لحين الانتهاء من عملية التحميل.
- قم بتثبيت البرنامج على اللاب توب الخاص بك أو الكمبيوتر.
- لبدء التصوير اضغط على زر PrtScr من البرنامج؛ ليتم تظليل الشاشة بالكامل.
- قم باستخدام مؤشر الفأرة لتحديد الجزء المراد التقاط سكرين شوت من اللاب إليه.
- يتم حفظ الصورة في الملف المراد تحديده، أو على سطح المكتب.
- يمكنك إضافة علامة أو إشارات في الصورة قبل الحفظ.
اقرأ أيضًا – أفضل 5 طرق لتأمين الكمبيوتر الخاص بك طوال توصيله بالإنترنت!
بات من السهل التعرف على كيفية الحصول على سكرين شوت من اللاب، أو ما يعرف باسم لقطة الشاشة؛ ليكون من السهل عليك مشاركتها مع الآخرين؛ لتوفير الوقت والجهد.