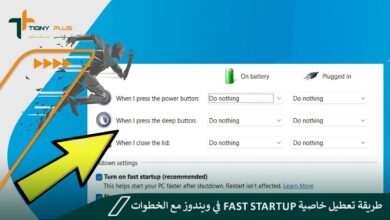حل مشكلة عدم ظهور ذاكرة الوصول العشوائي (RAM) في نظامي التشغيل Windows 11/10
في بعض الأحيان قد ترغب في معرفة طريقة حل مشكلة عدم ظهور ذاكرة الوصول العشوائي (RAM) في نظامي التشغيل Windows 11/10.
وذلك، لكي تتمكن من استخراج الملفات والمحتويات منها بسهولة، وإليك الخطوات اللازمة لإتمام هذه العملية بنجاح كما التالي:
خطوات التحقق من تركيب RAM
من الممكن أن يكون السبب وراء مشكلة عدم ظهور ذاكرة الوصول العشوائي (RAM) في نظامي التشغيل Windows 11/10 هو عدم تركيب الرامات بطريقة صحيحة، وإليك الخطوات اللازمة للتحقق من تركيبها بطريقة سليمة عبر الآتي:
- قمت بفتح غطاء الكمبيوتر للوصول إلى فتحات ذاكرة الوصول العشوائي أو الـ RAM.
- تأكدت من أن شرائح الرامات مثبتة في محلها بطريقة صحيحة في الفتحات المخصصة لذلك.
- قمت بنقر المشابك الجانبية على الشريحة؛ للتأكد من ثباتها.
- في حال إن لم تكن الشرائح مثبتة بالقدر الكافي فيتم إعادة تثبيتها بدقة، وقد تم حل المشكلة بنجاح.
كيفية التحقق من توافق الرامات
لكي تتمكن من حل مشكلة عدم ظهور الرامات في نظامي التشغيل Windows 11/10 من المهم البحث عن مواصفات ذاكرة الوصول العشوائي المتوافقة مع الجهاز، والتأكد من أنها متوافقة من حيث السرعة والجهد ونوع الذاكرة.
وإلى جانب ذلك، فيتم التأكد أيضًا من أن شريحة الذاكرة الجديدة التي سيتم تركيبها في الجهاز متطابقة مع المواصفات الخاصة به؛ لكي تظهر بسهولة عند البحث عنها.
طريقة التحقق من تلف الرامات Ram
في بعض الأحيان قد يكون السبب وراء مشكلة عدم ظهور ذاكرة الوصول العشوائي هو تلف الرامات، وإليك الخطوات اللازمة للتحقق من ذلك على النحو التالي:
- قمت بفحص الشريحة الجديدة للبحث عن أي علامات تلف ظاهرة عليها، كإنحناء أو كسر أو أي أجزاء مفقودة منها.
- في حال ظهور أي تلف يتم استبدال الشريحة بأخرى جديدة على الفور، وبعدها يتم إعادة تشغيل الجهاز لاختبارها.
- قمت بتشغيل الجهاز مرة أخرى، وفتح إدارة المهام أو الـ Task Manager؛ للتأكد من مقدار ذاكرة الوصول المتاحة.
- بدأت بتحديث نظام التشغيل، وبعدها قمت بالتحقق من وجود التحديثات المتاحة لنظام التشغيل، وتثبيتها بنجاح.
خطوات تعديل إعدادات تكوين النظام
في بعض الحالات قد تكون إعدادات ذاكرة الوصول العشوائي تم تعيينها لاستخدام حد معين فقط؛ مما يؤدي إلى مشكلة عدم ظهور ذاكرة الوصول العشوائي (RAM) في نظامي التشغيل Windows 11/10.
وإليك الخطوات اللازمة لإعادة تكوين الرامات عبر التالي:
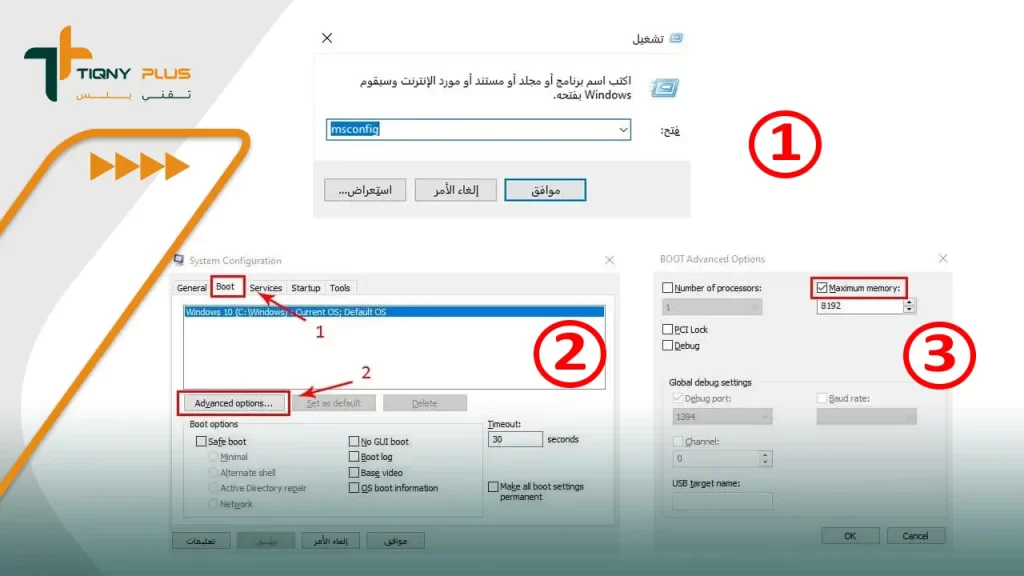
- قمت بتشغيل مربع التشغيل عبر الضغط على اختصار Win+R من لوحة المفاتيح.
- داخل مربع الأمر قمت بكتابة كلمة msconfig، وبعدها ضغطت على كلمة موافق.
- ظهرت لي نافذة منبثقة، ومنها ضغطت على كلمة Boot تمهيد.
- قمت باختيار كلمة Advanced Options إعدادات متقدمة.
- بدأت بفتح نافذة جديدة وإن كان الخيار Maximum memory مفعلًا فقم بإلغاء التفعيل، والضغط على كلمة موافق.
- ضغطت على الأمر تطبيق، وبعدها قمت بإعادة تشغيل الجهاز مرة أخرى، وقد تم حل المشكلة بنجاح.
طريقة وقف ميزة المحاكاة الافتراضية للرامات
قد يكون السبب وراء مشكلة عدم ظهور ذاكرة الوصول العشوائي (الرامات) في نظامي التشغيل Windows 11/10 هو تفعيل ميزة المحاكاة الافتراضية التلقائية للرام.
مما يؤدي إلى حرمانك من استخدام المساحة المتاحة بصورة كاملة، والتعرف على المتبقي منها كذلك، وإليك الخطوات اللازمة لضبط تلك الإعدادات كما التالي:
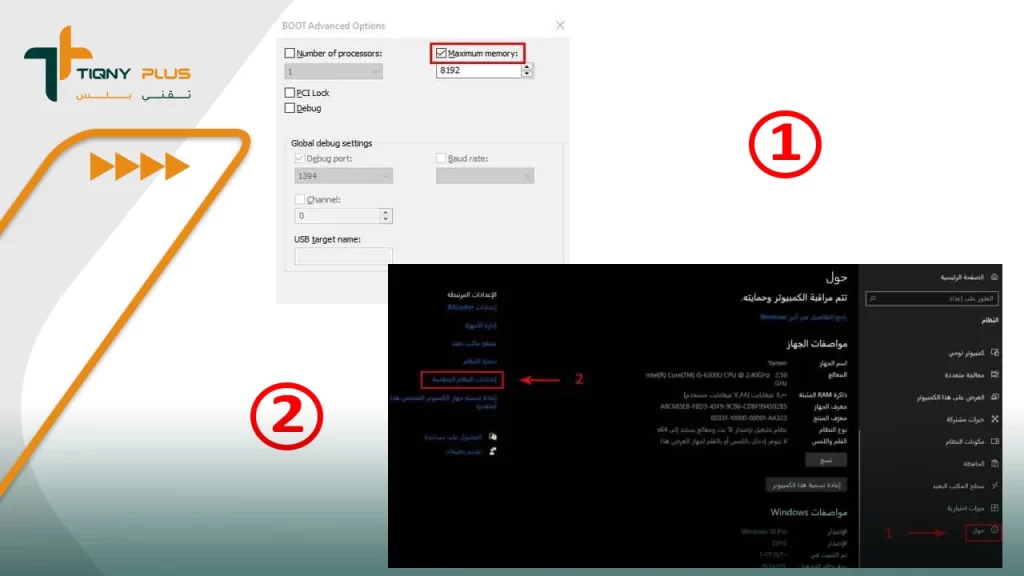
- قمت بفتح إعدادات الجهاز التي تظهر على هيئة رمز الترس الظاهر في قائمة البدء أو start، وبعدها قمت بالولوج إلى خيار النظام.
- قمت بالتمرير إلى الأسفل وقد توصلت إلى كلمة “حول”، ومنها ضغطت على إعدادات النظام المتقدمة التي ظهرت على يسار الشاشة.
- تم نقلي إلى نافذة جديدة من قسم الأداء، وحينها ضغطت على كلمة الإعدادات.
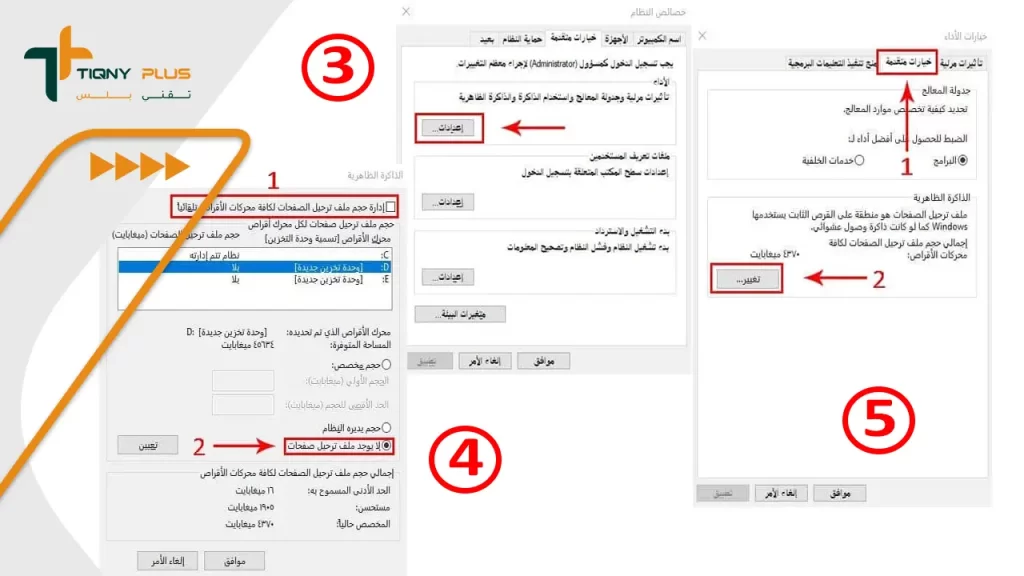
- ضغطت على كلمة الخيارات المتقدمة، وبعدها ضغطت على زر تغيير في قسم الذاكرة الظاهرية أو الرامات.
- من المقرر أن تظهر إعدادات الذاكرة، وحينها يتم إلغاء التحديد عن إدارة حجم ملف ترحيل الصفحات.
- قمت بتحديد كل قرص من أقراص الجهاز، والضغط على خيار “لا يوجد ملف ترحيل صفحات”.
- قمت بتطبيق الخطوات على كافة الأقراص فيما عدا تلك التي تخص النظام، وبعدها ضغطت على كلمة موافق لحفظ الإعدادات.
خطوات تحديث نظام التشغيل على الكمبيوتر
قد يكون السبب وراء مشكلة عدم ظهور الرامات أو ذاكرة الوصول العشوائي على الجهاز هو الحاجة لتحديث نظام التشغيل، وقد جاءت الخطوات اللازمة لذلك كما التالي:
- ضغطت على رمز الويندوز الظاهر في شريط المهام.
- انتقلت إلى قائمة الإعدادات، وبعدها قمت باختيار الأمر “التحديث والأمان”.
- من خيار Windows Update الظاهر في القائمة، ضغطت على الأمر التحقق من وجود تحديثات أو Check for Updates.
- إن كان الجهاز بحاجة للتحديث، فاضغط على الأمر Download and Install Now.
- انتظرت بعض الوقت لحين انتهاء التحميل.
- وبعدها قمت بإعادة تشغيل الجهاز مرة أخرى، وقد تم حل المشكلة والتخلص من كافة الأعطال.
طريقة تغيير تكوين BIOS
لكي تتمكن من حل مشكلة عدم ظهور ذاكرة الوصول العشوائي (RAM) في نظامي التشغيل Windows 11/10 ستحتاج إلى تغيير تكوين الـ BIOS، وقد جاءت الخطوات اللازمة لذلك كما الآتي:
- قمت بغلق الجهاز الخاص بي، وتشغيله مرة أخرى.
- ضغطت على أزرار Del أو Esc أو F2 أو F10 أو F12 للوصول إلى إعدادات BIOS.
- انتقلت حينها إلى قائمة الإعدادات المتقدمة أو Advanced أو Chipst حسب نوع الجهاز.
- قمت بتفعيل خيار Memory Remap Feature.
- تحققت من خيارات فتحة الفيديو أو الـ AGP Video aperture، وتأكدت من ضبطها على أدنى قيمة.
- قمت بإعادة تشغيل الجهاز مرة أخرى، وبعدها قمت بتفقد ذاكرة الوصول العشوائي وقد ظهرت لي.