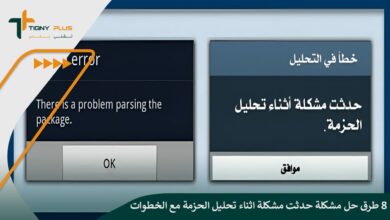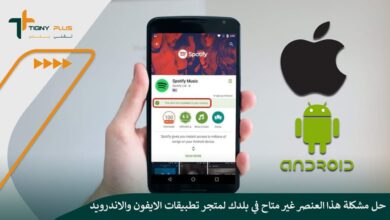شروحات
كيفية تسجيل نسخة من صوتك في Truecaller للرد على المكالمات
بحسب تجربتي لتسجيل نسخة من صوتي في تطبيق Truecaller للرد على المكالمات بشكلٍ آلي وجدت أنه من الضروري اتباع الخطوات التالية:
- أولًا، قمت بتحديث تطبيق الاندرويد للحصول على أحدث إصدار منه.
- سددت قيمة الاشتراك في النسخة المدفوعة Truecaller Premium.
- انتقلت بعد ذلك إلى الإعدادات، وبعدها اختارت إعدادات المساعد Assistant settings.
- بعد ذلك، قمت بتسجيل نسخة من صوتي على حسابي الشخصي على التطبيق، مع ملاحظة أنه يجب أن تصل مدة المقطع إلى بضع ثوانٍ.
- والآن، قمت بتعيين بعض التفضيلات الخاصة بي لأتمكن من تحديد متى يقوم المساعد بالرد على المكالمات بالنيابة عني.
- انتبه، يجب حفظ جميع الإعدادات التي قمنا بها في النهاية حتى يتم اعتمادها للاستخدام.
بعد أن انتهيت من كل تلك الإعدادات قام مساعدي الشخصي على تروكولر بالرد على المكالمات بناءً على ما قمت بتحديده في التفضيلات، مع العلم أنه يمكنني في أي لحظة من المكالمة قطع الرد الآلي والإجابة على المكالمة بنفسي.
هذا وقد جهز لي TruCaller Assistant ملخص المكالمة في شكل نص لأتمكن من تحديد ما إذا كنت أو معاودة الاتصال بهذا الشخص أم لا.
خطوات تسجيل الصوت في تروكولر Assistant
حتى أتمم عملية ضبط إعدادات مساعد تروكولر كان يتوجب عليّ تسجيل مقطع صوتي خاص بي أولًا للاستفادة من الميزة الجديدة للرد على المكالمات بشكل آلي؛ وعليه فقد اتبعت الخطوات التالية:
- توجهت إلى الإعدادات، ومنها ضغطت على “personal voice feature”.
- قمت باختيار كلمة “Let’s create your voice”، ثم قرأت التعليمات الظاهرة على الشاشة.
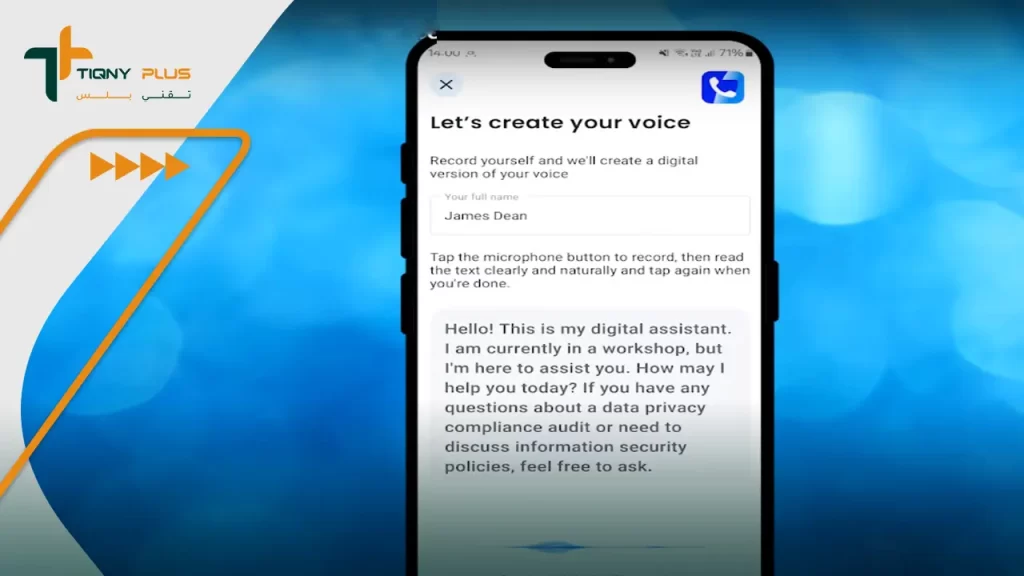
- ضغطت بعدها على كلمة “Add your voice” التي تحمل علامة + في أعلى اليسار لتتم إضافة بصمتي الصوتية.
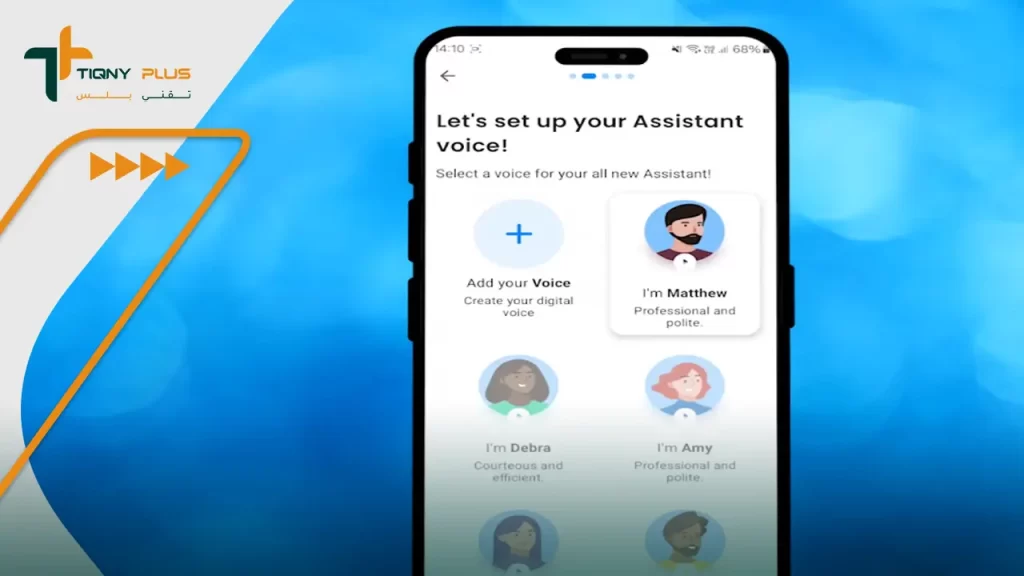
- بمجرد الضغط عليها تم توجيهي إلى الصفحة التالية التي تحمل الشروط والأحكام الخاصة بالخدمة، وعقب الانتهاء من قراءتها بعناية، ضغطت على زر “الموافقة”.
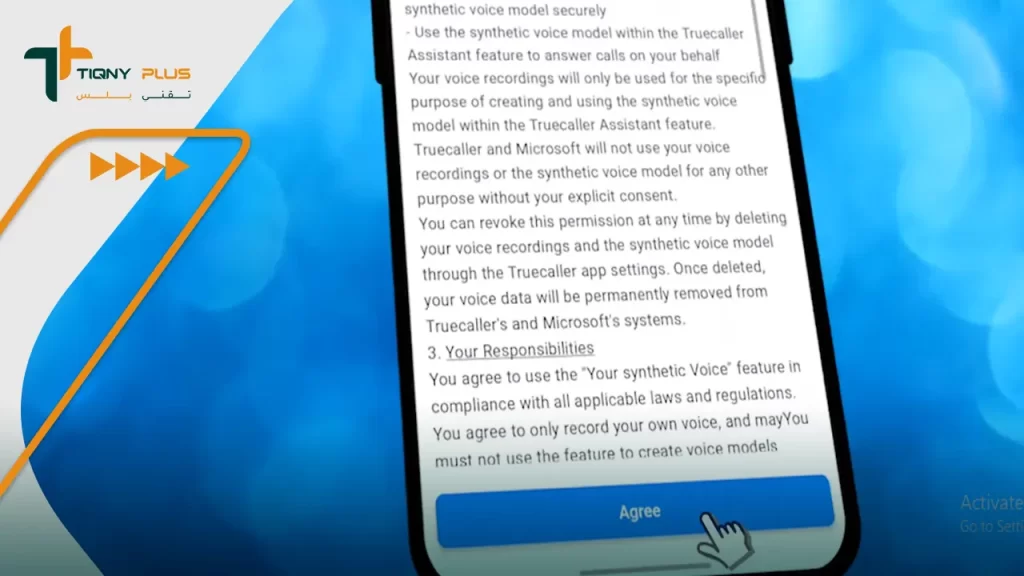
- أدخلت اسمي ثنائي في الصفحة التالية، وبعدها قمت بتسجيل النص من خلال قراءة العبارات الظاهرة على الشاشة في المربع؛ وذلك للحصول على البصمة الصوتية خاصتي وتسجيلها في التطبيق.
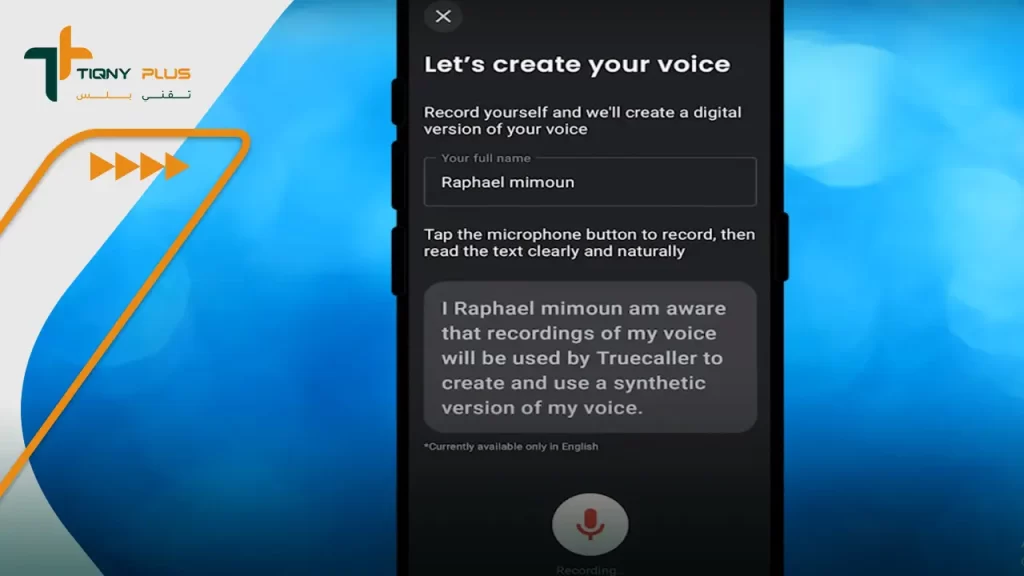
- قمت بحفظ البصمة؛ لكي يتم استخدامها من قِبل التطبيق بمجرد تقلي أي اتصال هاتفي.
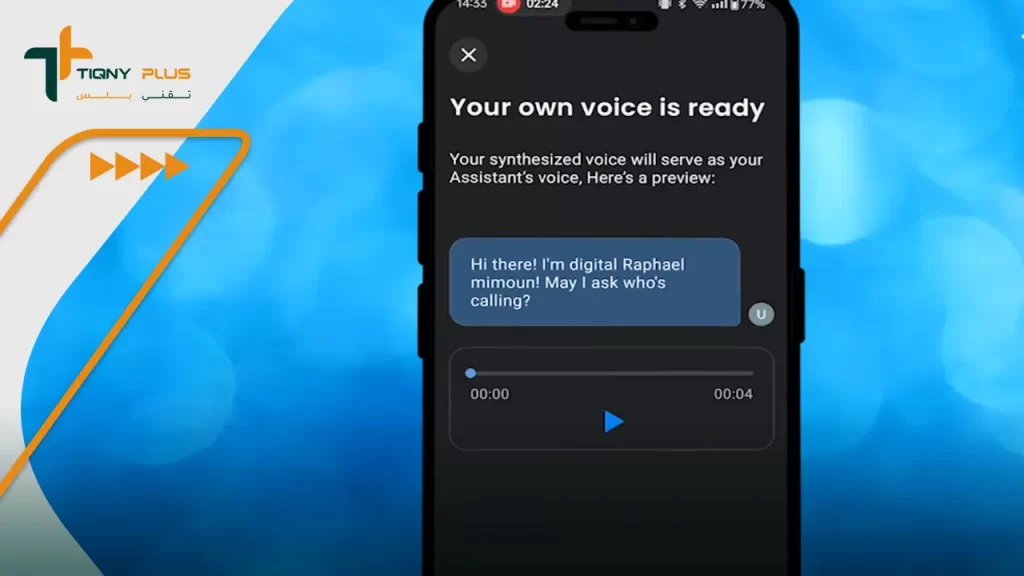
- وفي النهاية، وبمجرد استقبال المكالمة التالية على الهاتف، تم الرد من خلال المساعد الصوتي على المتصل، والتواصل معه وإخطاري فيما بعد برسالته الموجهة لي.